구형 노트북을 모니터로 사용하는 방법 2가지
집에서 놀고 있는 안 쓰는 구형 노트북을 데스크톱의 보조 모니터로 사용해보고 싶으신 분들이 있습니다. 이럴 때 가능한 방법 2가지를 자세히 알려드리겠습니다. 참고로 HDMI 케이블을 통해서는 불가능하다는 점을 먼저 알려드리고 시작합니다.
구형 노트북을 모니터로 사용 하는 방법 2가지
지금 알려드리는 방법은 데스크탑 PC에서 구형노트북을 활용해 외부 보조 모니터로 활용하는 방법입니다.
FAQ
Q1. HDMI 케이블 연결이 가능한가요?
A1. 불가능합니다. 노트북의 HDMI포트는 그래픽카드의 출력과 동일하기 때문입니다. 데스크톱의 출력과 노트북의 출력에 hdmi선을 꼽으면 그래픽카드에 무리가 와서 수명이 단축될 수 있습니다. 연결하셨다면 당장 빼세요.
Q2. 그렇다면 무선으로 연결하는 방법이 있나요?
A2. 네, 있습니다. 무선으로 노트북 모니터를 활용하는 2가지 방법에 대해서 아래에 차근차근 설명해드리겠습니다.
1. 비용 안 드는 방법 (스페이스 데스크)
스페이스 데스크라는 프로그램을 이용한 방법은 노트북뿐만 아니라 태블릿과 스마트폰에서도 통하는 방법입니다. 자세한 방법은 아래 글을 참고하시면 되지만 간단하게 설명해 드리겠습니다.
구형 태블릿를 무선 보조모니터로 활용하는 방법 (안드로이드, 아이패드)
구형 태블릿를 무선 보조모니터로 활용하는 방법 (안드로이드, 아이패드)
책상 서랍에 쳐 밖혀 있는 구형 태블릿 하나쯤 갖고 계시죠? 데스크톱 pc 나 노트북을 사용할 때 필요한 보조 모니터로 활용해 듀얼 모니터를 할 수 있는 방법을 알려드릴게요. 안드로이드 또는
qjrjthsu88.tistory.com
1. 노트북과 데스크톱에 SPACE DESK라는 프로그램을 설치하세요.
2. 설치완료 되었다면 설정에서 호스트를 데스크톱으로 설정, 클라이언트는 노트북으로 설정합니다.
3. 디스플레이 설정에 들어가 각 모니터의 위치를 잡아주고 사용합니다.
space desk 장점
가장 좋은 점은 무료 사용이 가능한 프로그램이며 다른 이동기기와의 확장성이 매우 좋습니다. 거의 무한대 추가가 가능합니다.
space desk 단점
해상도 및 주사율이 매우 떨어진다는 것이 치명적인 단점입니다. 따라서 간단하게 웹페이지 등을 띄워놓을 용도로만 사용하시는 것을 추천드립니다.
2. 약간의 비용 발생 방법 (무선 랜카드)
오늘 알려드릴 내용의 핵심입니다. 이미 알고 계시는 분들도 많이 있지만, 노트북과 노트북끼리는 서로 무선연결을 통해 하나의 노트북을 모니터로 사용이 가능합니다. 이와 동일한 방법으로 무선랜카드를 데스크톱 pc에 설치한다면 간단하게 할 수 있습니다.
물론 신형 메인보드에는 무선랜카드가 장착되어 있는 제품도 있기 때문에 이런 경우에는 별도 구매 안 해도 무선디스플레이 연결 방법을 바로 적용할 수 있습니다.
자세한 세팅 방법
지금부터 자세한 방법을 알려드릴 테니 천천히 따라 해보세요. 참고로 제가 테스트 한 환경은 데스크톱은 윈도 11, 노트북은 윈도우 10처럼 각기 다른 OS 버전을 사용 중이었습니다.
1. PC에 무선랜카드가 있다고 가정하고 시작해 보겠습니다. (없다면 구매 필요함)
2. 유선에서 무선 네트워크로 변경을 해야 합니다. 네트워크 및 인터넷 설정으로 들어가시면 됩니다. 그리고 데스크톱과 노트북을 동일한 와이파이에 연결시켜 줍니다.
3. 모니터용으로 사용할 노트북 전원을 On 시킨 후 "설정"으로 들어갑니다. 하단 검색바에 설정이라고 타이핑 치면 앱이 나오게 됩니다. 그다음 시스템으로 들어가세요. ( 설정 → 시스템)
4. 중간쯤에 "이 pc에 화면 표시"라는 메뉴로 들어가세요.
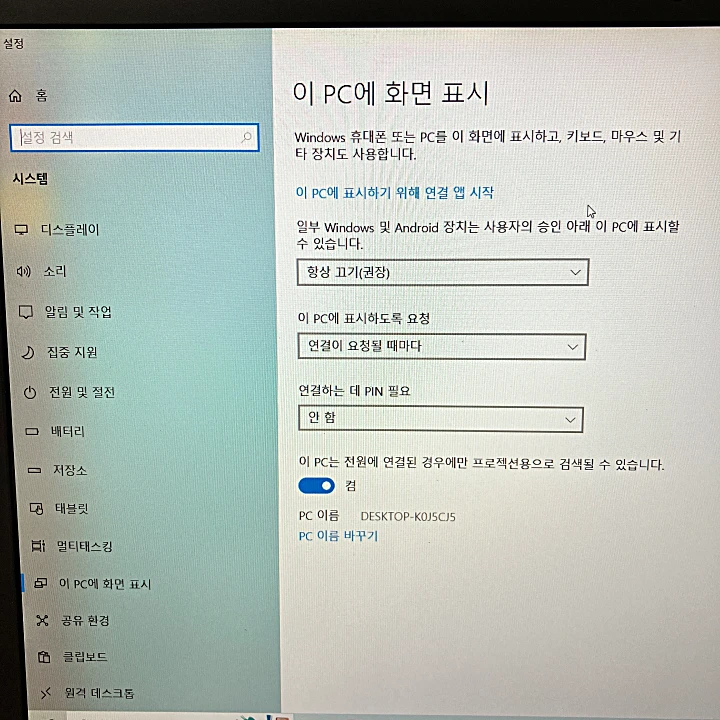
5. 3가지 선택사항을 아래 사진처럼 선택을 해주세요.
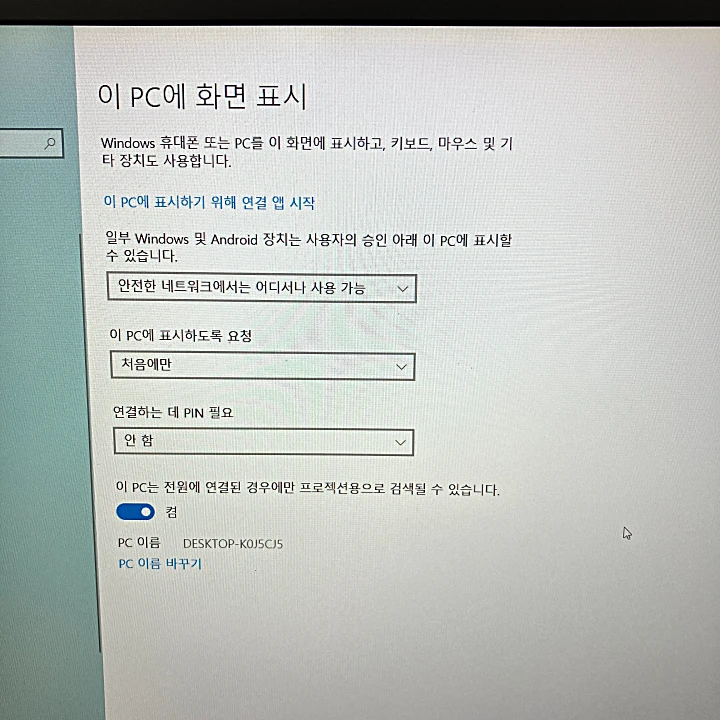
6. 만약 선택사항이 활성화 안되어있다면 "선택적 기능" 추가에 들어가서 "무선 디스플레이"라는 기능을 설치해 주세요.
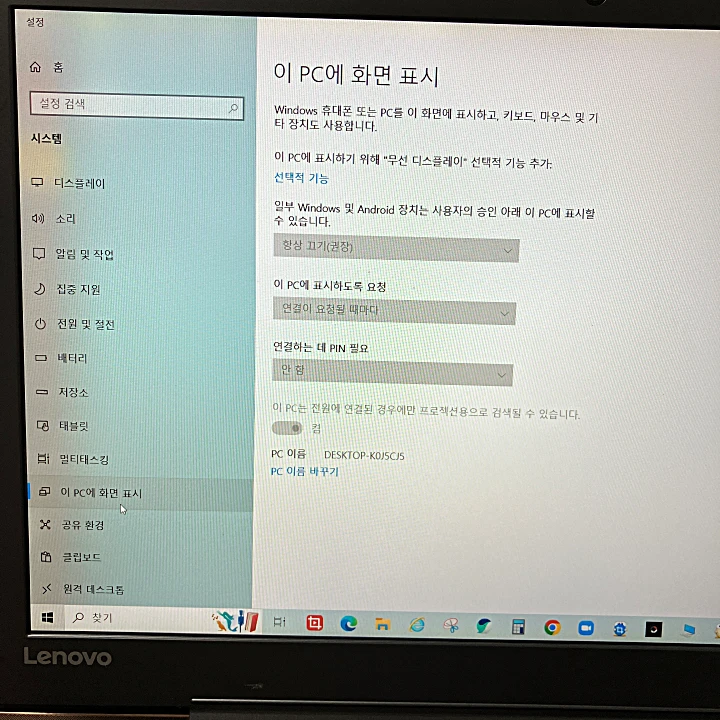
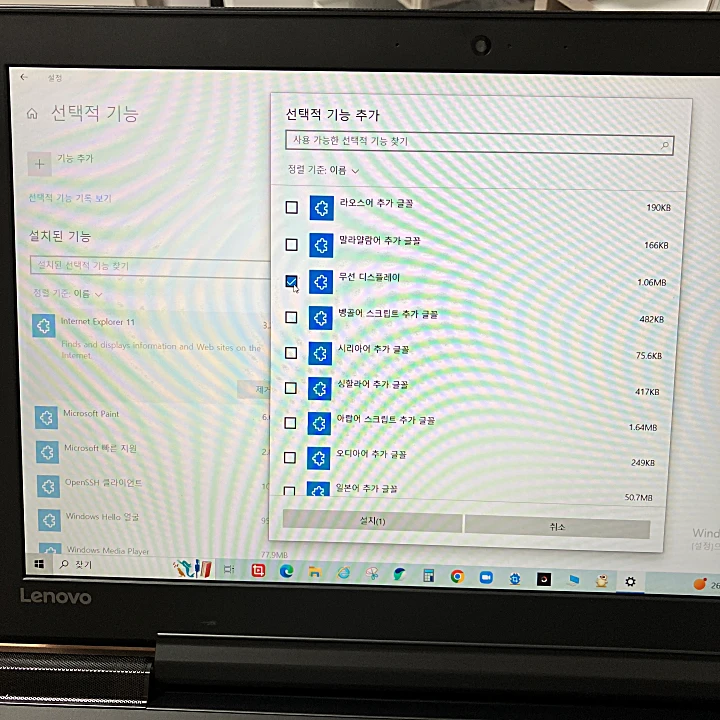
7. 그럼 노트북 세팅을 완료가 되었습니다.
8. 데스크톱으로 돌아와 "디스플레이 설정"으로 들어간 다음 "여러 디스플레이"를 눌러주세요. 그다음에 "무선 디스플레이에연결"의 오른쪽 연결을 눌러주세요.
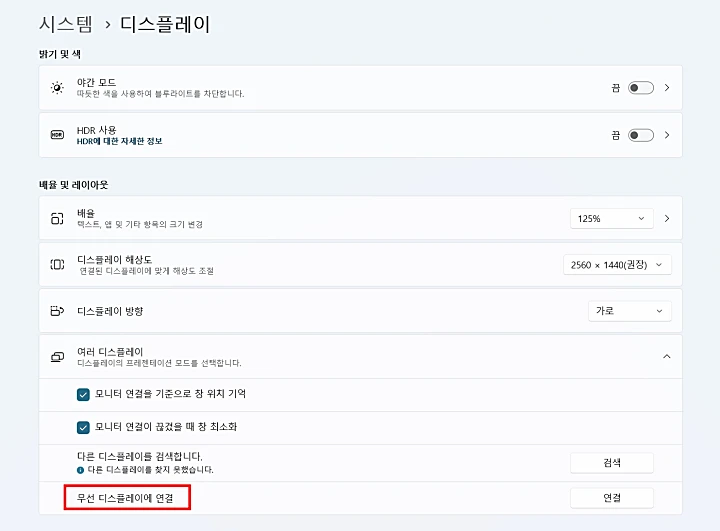
9. 검색을 하면 사용가능한 디스플레이에 노트북 이름이 나오게 됩니다. 클릭하세요.
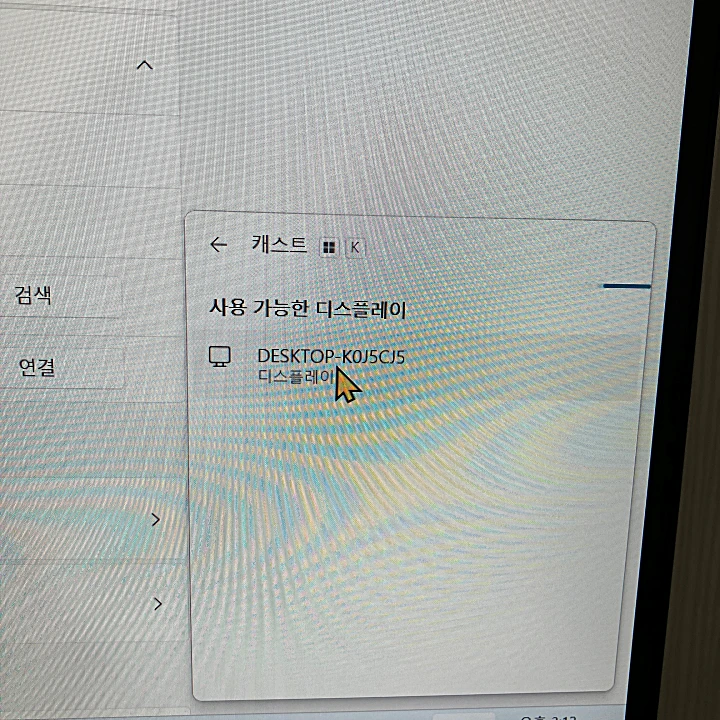
10. "무선으로 연결할 준비가 되었습니다"라고 파란 화면으로 나옵니다.
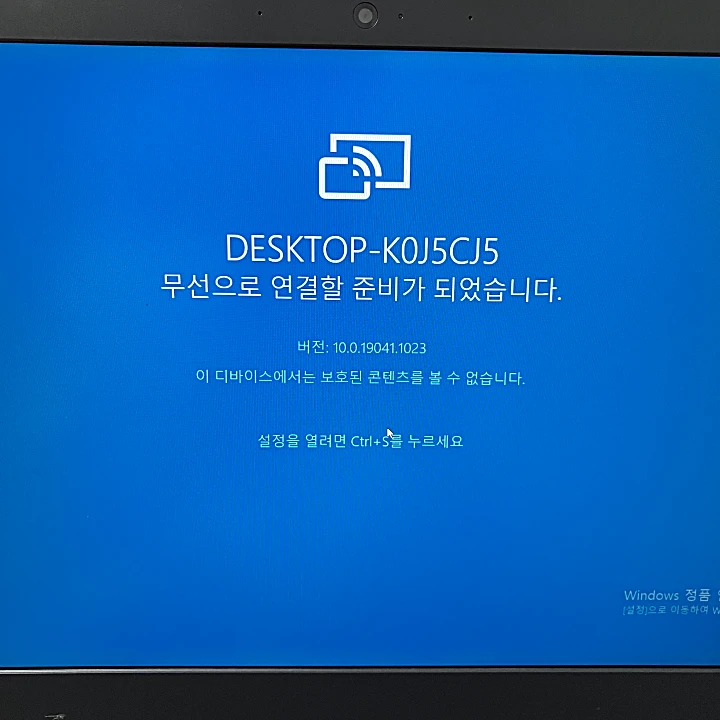

11. 데스크톱 PC 이름이 나오면서 표시가 되려고 합니다.
12. 무선 디스플레이 추가가 완성되었습니다. 디스플레이설정에서 화면 식별을 해보면 노트북은 2번으로 나옵니다.

13. 용도에 맞게 활용하시면 됩니다.
랜카드를 이용한 장점
가장 큰 장점은 노트북이 가지고 있는 해상도와 주사율을 다 사용 가능하다는 것입니다. 아래 사진을 참고하세요.
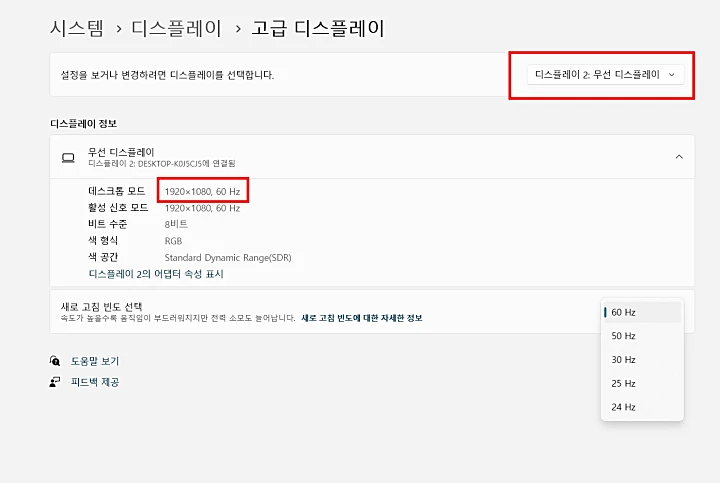
또한, 소래 재생을 데스크톱에서 할 수 있고, 노트북에서도 할 수 있습니다. 이는 윈도우 우측 하단에 소리 설정에서 변경할 수 있는데 아래 동영상을 한번 보시면 이해되실 것입니다.
랜카드를 이용한 단점
비용이 발생한다는 것이 단점입니다. 무선 랜카드가 2~3 만원 정도 하는데, 저야 원래 가지고 있어서 시도해 봤지만 만약 없다면 구매를 해야 합니다. 제가 사용한 것은 국민 공유기인 ipTime 제품이었으며, 연결의 안정성 (2.4g + 5g) 이 좋고, 속도가 빨라 잘 사용하고 있습니다. 별도 설정 없이 USB 포트에 꼽기만 하면 바로 인식돼서 와이파이로 인터넷연결이 됩니다.

제가 구매한 모델정보는 아래를 참고하시면 되겠습니다. 참고로 블루투스 무선 동글로 안되냐고 물어보시는 분들도 있던데 그건 안됩니다.
마치며
구형 노트북을 모니터로 활용하는 2가지 방법에 대해서 자세히 안내해드려 봤는데, 우선은 소프트웨어로 해보시고, 부족하다 싶으면 무선랜카드를 통해 수월하게 사용하시면 좋을 것 같습니다.
[ 같이 보면 무조건 도움 되는 정보 ]
구형 태블릿를 무선 보조모니터로 활용하는 방법 (안드로이드, 아이패드)
구형 태블릿를 무선 보조모니터로 활용하는 방법 (안드로이드, 아이패드)
책상 서랍에 쳐 밖혀 있는 구형 태블릿 하나쯤 갖고 계시죠? 데스크톱 pc 나 노트북을 사용할 때 필요한 보조 모니터로 활용해 듀얼 모니터를 할 수 있는 방법을 알려드릴게요. 안드로이드 또는
qjrjthsu88.tistory.com





댓글