유튜브 부계정(브랜드 계정) 추가 삭제 하는 방법
요즘에도 여전히 부업 열풍이 불고 있습니다. 이때 많은 분들이 유튜브를 만들어 볼까 하고, 도전하시는 분들이 많은데 가장 먼저 해야 할 것이 부계정을 만드는 것이 아닐까 합니다. 브랜드 계정을 추가하는 방법과 삭제하는 방법에 대해서 간단히 알려드립니다.
목차
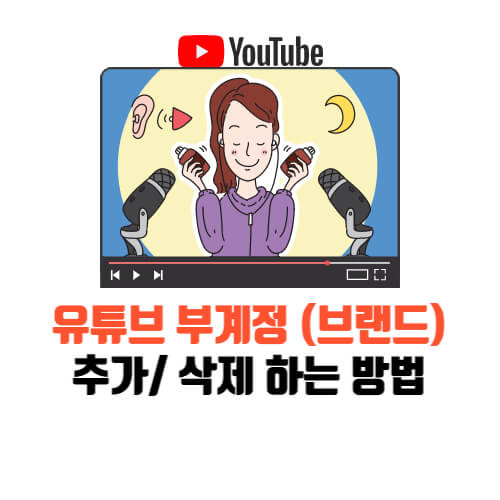
유튜브 부계정(브랜드) 왜 만들까?
우선 왜 부계정을 만들까요? 일반인이라면 보통 자신의 구글 아이디에 하나의 계정이 있기 마련입니다. 이것 저것 자신이 보고 싶거나 관심 가지는 채널들을 구독해 놓기도 하고, 댓글도 달며 활동을 하고 있습니다. 그런데 만약 유튜브 크리에이터로 활동을 하고자 한다면, 자신 만의 브랜드 계정이 있는 것이 중요하겠지요? 구독자가 늘고 채널이 커지면서 분리를 해주는 것이 좋기 때문입니다. 또한 크리에이터로써 계정 추가가 아닌 자신이 보고 싶은 카테고리 군을 나누기 위해서도 얼마든지 활용할 수 있기 때문입니다.
별도의 계정추가 방법은 간단합니다. 채널 추가 개수의 제한도 없기 때문에 여러 개를 만들어 놓고 자신이 원하는 대로 사용해도 됩니다.
pc에서 추가 및 삭제하는 방법으로 만들어 보았습니다.
PC 에서 계정 추가하는 방법
가장 많이 사용하는 크롬 브라우저를 기준으로 설명 하지만, 다른 브라우저 또한 거의 동일합니다.
1. 유튜브 사이트에 접속한 후 우측 상단 프로필을 클릭한다.
우측 상단의 프로필을 클릭하게 되면 여러 메뉴가 나와 복잡해 보이지만 우선은 프로필 사을 클릭하세요.
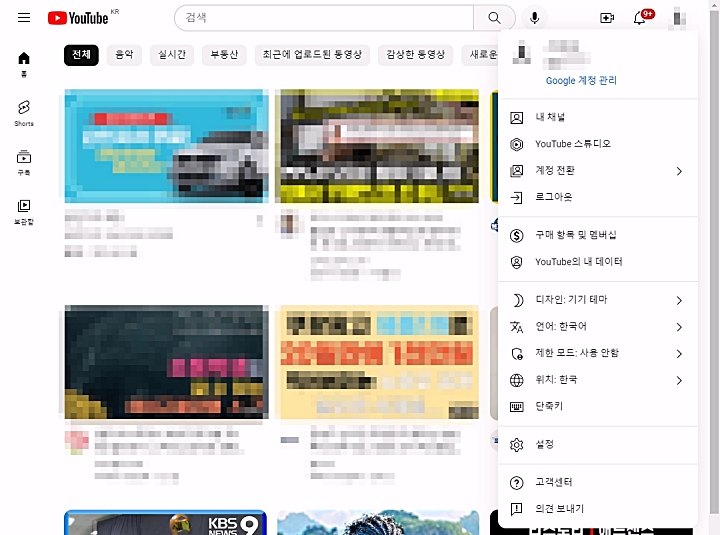
2. 메뉴 하단부에 설정을 클릭한다.
메뉴의 아래쪽에 보게 되면 톱니바퀴 아이콘이 있는 설정 버튼이 있습니다.
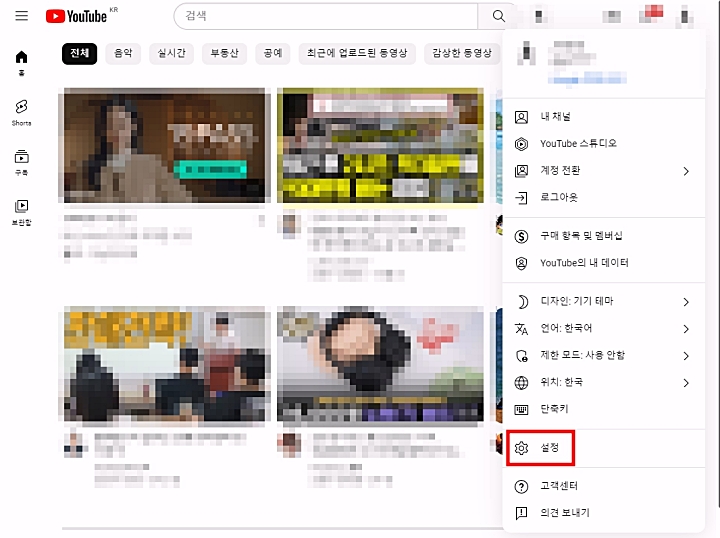
3. 설정 안에 "계정" 탭에 "새 채널 만들기"를 클릭한다.
제일 처음에 나오는 화면이기도 하지만 혹시나 다른 탭이 나온다면 계정이라는 탭을 클릭 후 새채널 만들기를 누르세요. 만약 추가된 채널이 있다면, 채널 추가 또는 관리 라고 나오게 됩니다.
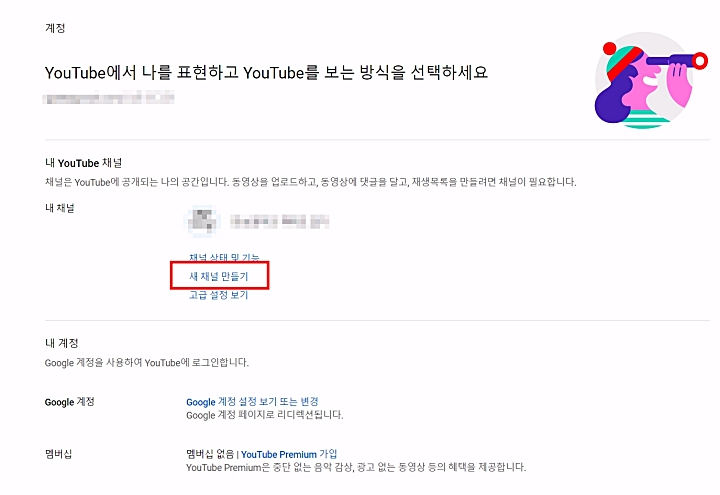
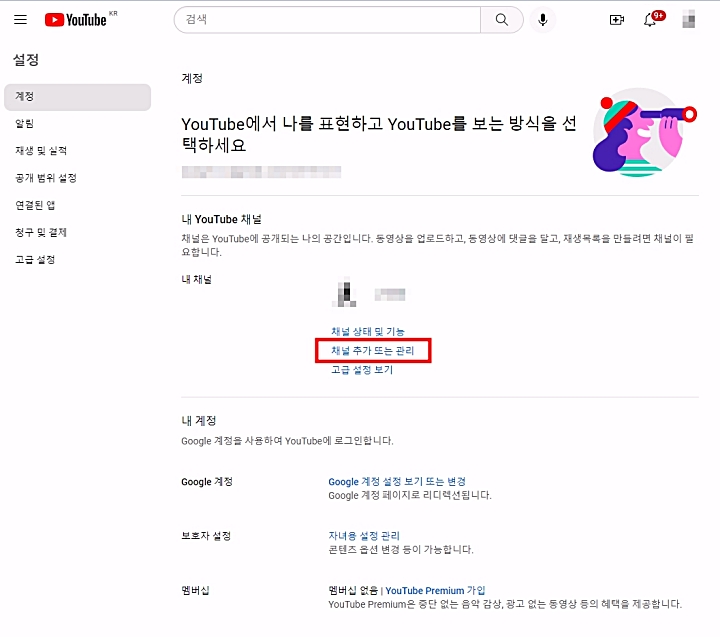
4. +채널 만들기라는 버튼을 클릭한다.
채널 만들기 버튼이 있으며, 클릭을 해줍니다.
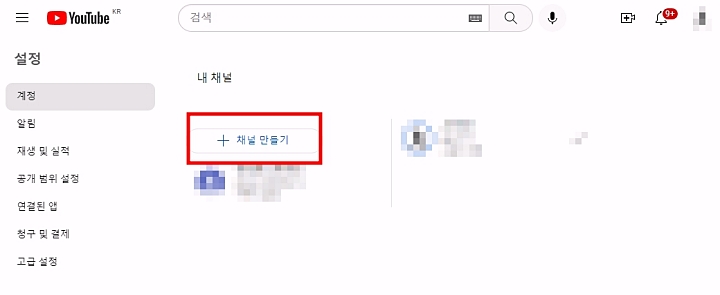
5. 채널 이름 만들기에서 채널 이름을 작성한다.
채널이 새로 생성되기 전에 이름을 지어야 합니니다. 처음에 이름 짓기가 어렵다면, 차후에도 수정이 가능하기 때문에 우선 만드는 것을 우선시하기 바랍니다.

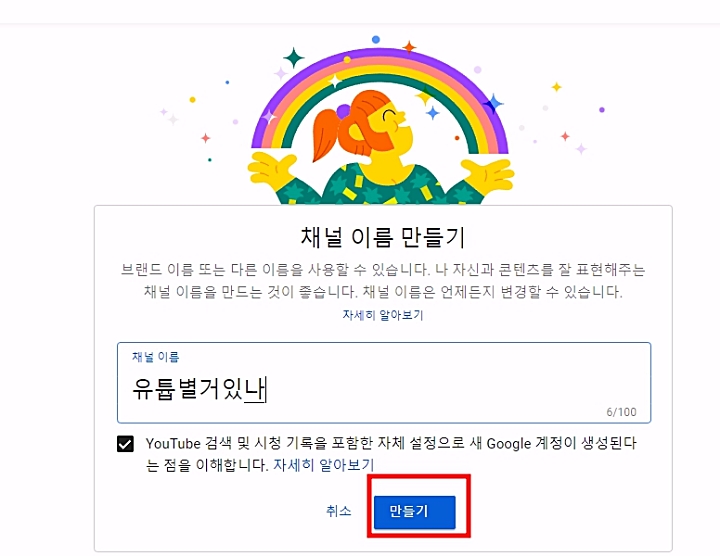
6. 바로 새 계정이 완성된다.
만들기 버튼을 누르면 바로 새 계정이 완성되었고, 새로 만들어졌기 때문에 정말 싱싱한 환경에 있습니다. 구독한 채널도 없으며, 구독자 또한 없겠죠?
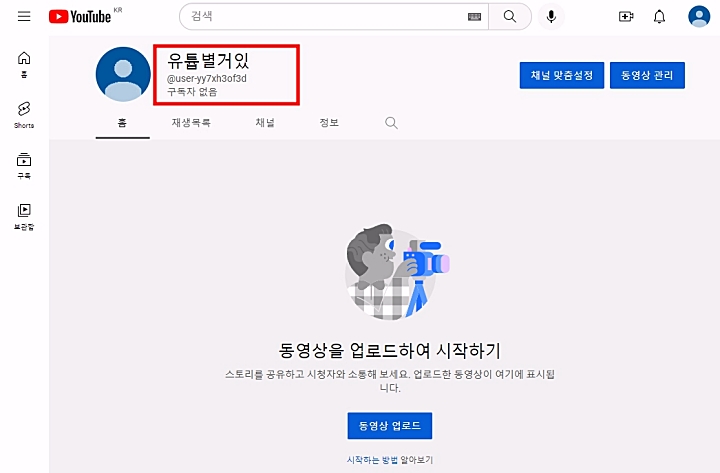
PC에서 계정 삭제하고 싶다면.
혹시나 필요가 없는 유튜브 계정이 있다면 삭제를 해도 됩니다. 삭제하는 방법에 대해서도 알려드리겠습니다.
1. 유튜브 사이트에 접속한 후 삭제하고자 하는 프로필을 클릭한다.
삭제하고자 하는 프로필 사진을 클릭하면 됩니다.
2. 프로필 바로 아래 google 계정 관리를 클릭한다.
바로 아래에 보면 구글 계정관리라는 부분이 있습니다. 눌러보세요.
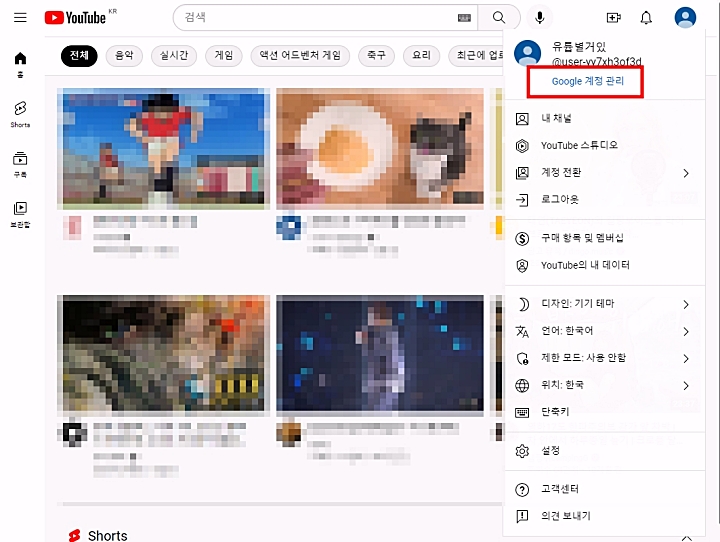
3. 데이터 및 개인정보 보호 관리 클릭한다.
좌측에 3번째 탭에도 있고, 홈 탭에선 아래 사진처럼 데이터 및 개인정보 보호 관리라는 메뉴가 있습니다.
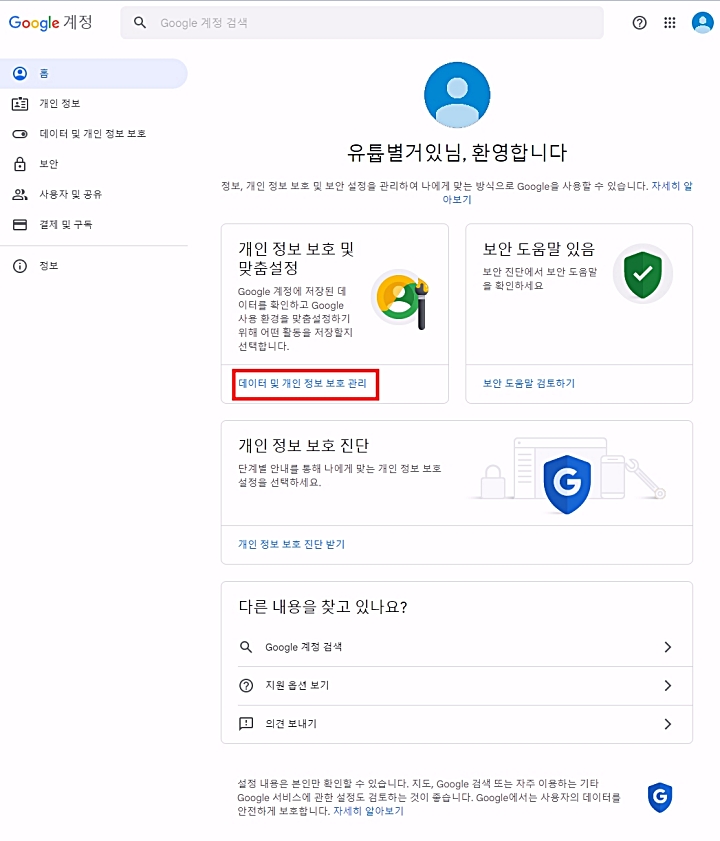
4. 하단으로 계속 내린 후 전체 계정 및 데이터 삭제를 클릭한다.
하단으로 계속 쭉 내려보면 "전체 계정 및 데이터 삭제"라는 메뉴가 보입니다. 무서워하지 마시고 클릭하세요.
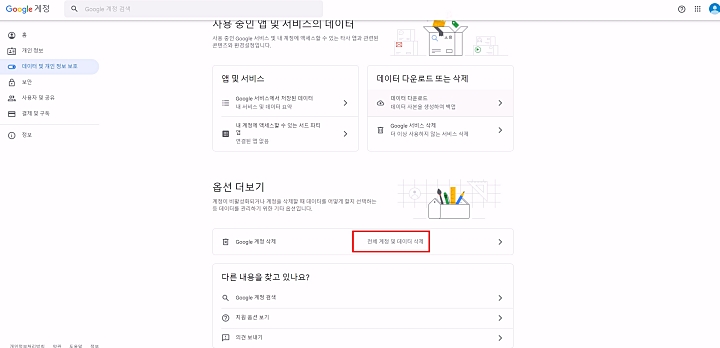
5. 유의 사항을 읽어 보고 동의를 체크 후 계정 삭제를 클릭한다.
채널명이 맞는지 다시 한번 확인해보시고, 유튜브 관련 모든 콘텐츠가 삭제된다는 내용 읽어보세요. 그러 다음 계정 삭제를 클릭하시면 됩니다.
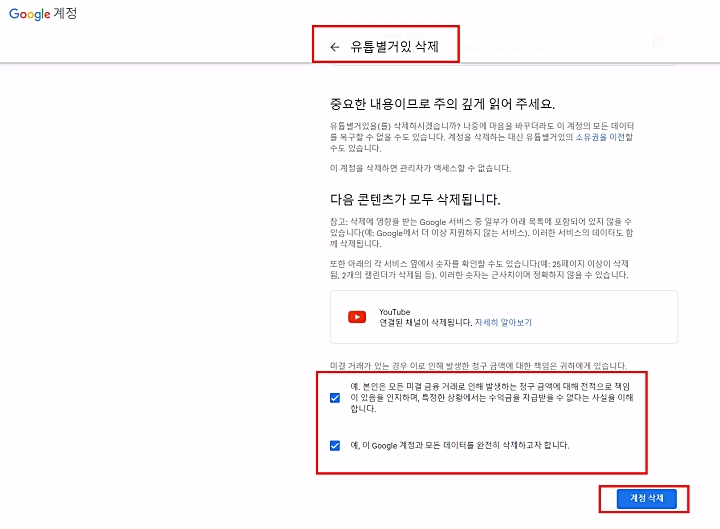
6. 해당 유튜브 계정이 완전히 삭제 완료된다.
브랜드 계정 및 모든 데이터가 삭제되었다고 메시지가 나오면서 완료가 되었습니다.

마치며
이번엔 유튜브 부계정 추가하는 방법 및 삭제하는 방법에 대해서 사진과 함께 살펴보았습니다. 필요하신 분에게는 좋은 정보가 되었으면 좋겠습니다.
[ 함께 보면 도움 되는 정보]
네이버 카페 블로그 동영상 다운로드 (제일 쉬운 방법)
네이버 카페 블로그 동영상 다운로드 (제일 쉬운 방법)
흔히 네이버 카페나 블로그에 있는 영상을 다운로드하여야 하는 일들이 생길 수 있습니다. 하지만 유튜브처럼 그 영상에 대한 url 주소가 공개되어있지 않아 다운로드를 하고 싶어도 못합니다. 2
qjrjthsu88.tistory.com





댓글