M2 맥북 에어 프로, 듀얼 트리플 모니터 가능방법 (디스플레이링크)
M2 맥북에어의 사전예약이 끝나고 이제 실사용자들에게 배달되었습니다. 하지만 M1 맥북에어와 같이 공식적으로 외부 모니터 지원이 1대만 가능합니다. 이럴 때 디스플레이링크를 활용해 외부 다중 모니터를 사용할 수 있는 방법에 대해 안내해드리겠습니다.
목차

M2 맥북 에어 스펙 (디스플레이)
우선 이번에 출시된 M2 맥북 에어의 디스플레이 지원에 대한 스펙을 살펴보겠습니다.
| 구분 | M2 맥북에어 13 | M2 맥북에어 15 |
|---|---|---|
| 디스플레이 지원 | 6K 60Hz 지원되는 외장 디스플레이 1대 | 6K 60Hz 지원되는 외장 디스플레이 1대 |
15인치 맥북에어가 출시되었지만 당연히 동일하게 외장 디스플레이는 1대만 가능합니다.
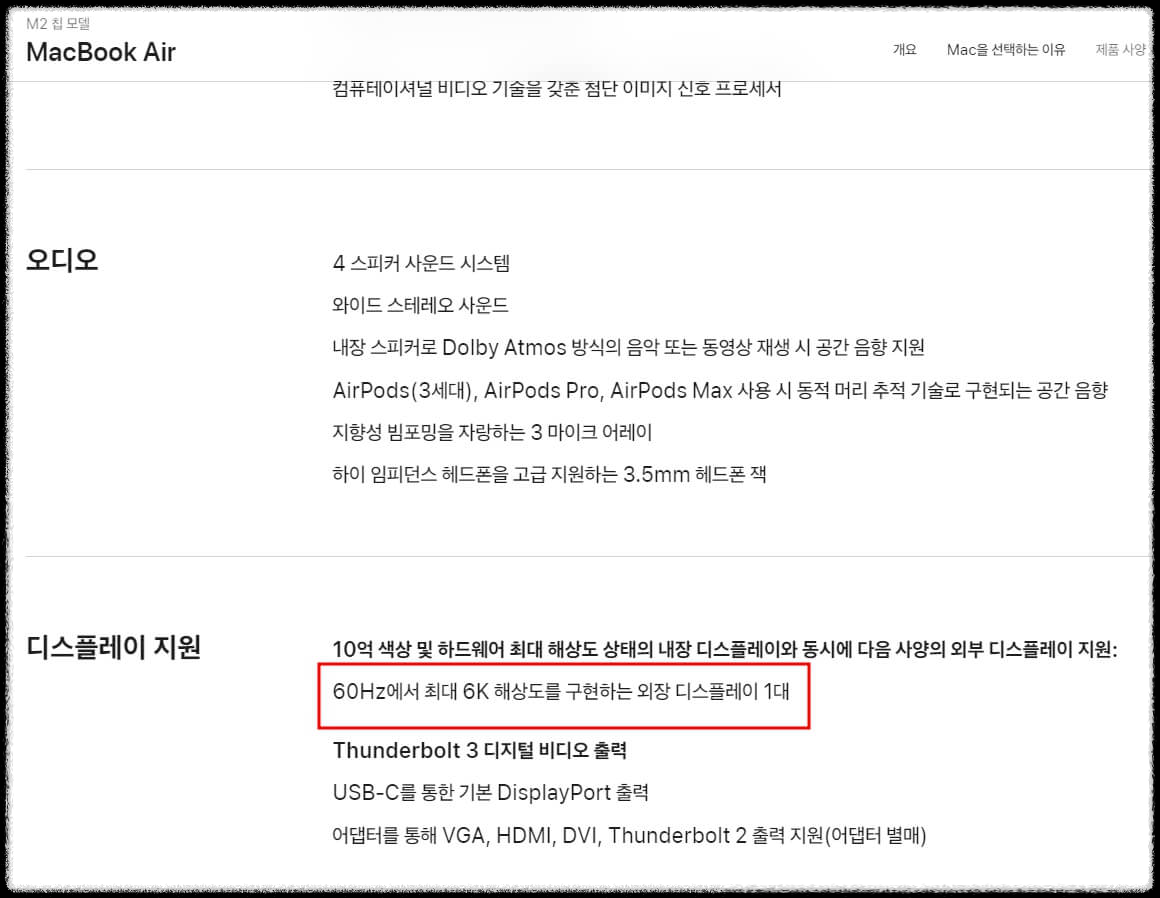
애플 공식 홈페이지에서 확인이 가능합니다.
- 60Hz에서 최대 6K 해상도를 구현하는 외장 디스플레이 1대
그렇다면 M2 맥북프로 13은 어떨까요?
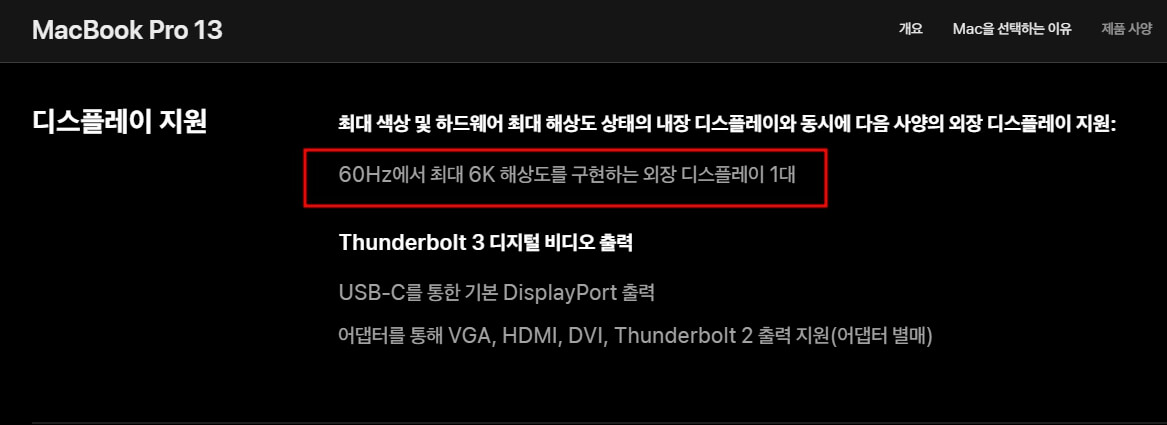
m2 맥북에어와 동일 합니다.
듀얼 모니터, 트리플 모니터 연결 방법
위에 스펙에 나타나 있듯이 공식적으로는 외부 모니터는 6k 모니터 1대까지만 가능합니다.
어떻게 2대 이상을 사용할 수 있을까요?
▶ 디스플레이 링크 (display link) 어댑터를 이용해야 가능합니다.
솔직히 이번에는 맥북 프로처럼 다중 모니터를 지원해주는 줄 알았지만 확실히 Pro와 Air를 급 나누기를 했습니다. 여기서 말하는 맥북 pro는 맥북프로 14, 16을 말하는 것입니다. 맥북프로는 외장 모니터 2대 이상 지원해줍니다.
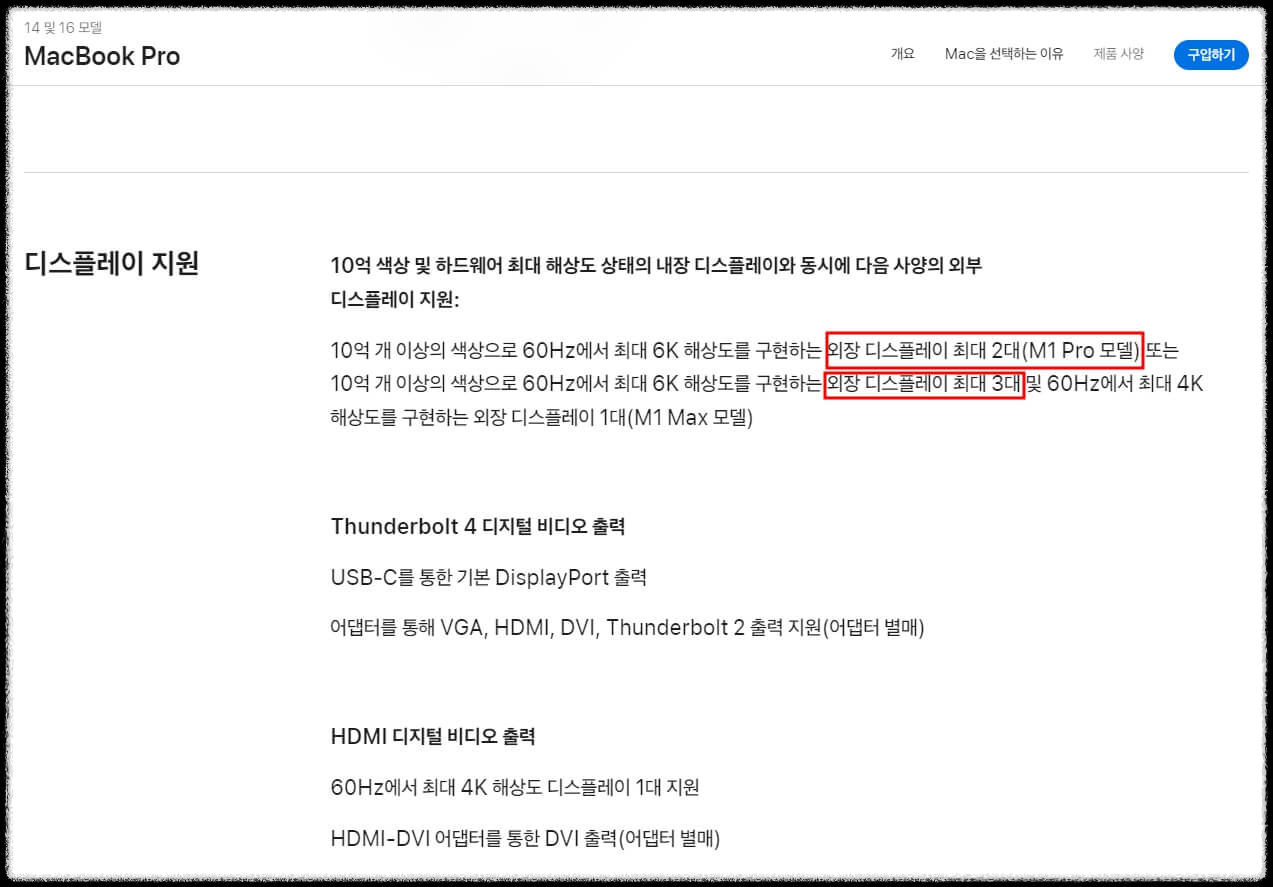
▶ 맥북 프로 14 & 16 디스플레이 지원
- M1 pro: 외장 디스플레이 최대 2대
- M1 max: 외장 디스 플레이 최대 3대
디스플레이 링크 어댑터를 사용하게 되면 맥북 모니터를 제외하고, 외장 모니터만 4대까지 확장 가능합니다.
디스플레이링크 (displaylink) 사용 방법
0. 준비물: 디스플레이링크 지원하는 어댑터, USB-C 허브 (선택)
우선 어댑터를 구매해야 합니다. 어댑터는 가격이 꽤 나가기 때문에 신중히 비교해보고 고르시는 것을 추천드립니다. 반드시 어댑터에 'displaylink' 로고가 붙어 있는 제품을 골라야 합니다.
일반 독이나 허브로는 지원이 안되기 때문입니다.
1. 디스플레이링크 홈페이지에서 드라이버 설치
보통 cd가 동봉되어있으나, 요즘은 CD롬이 없기 때문에 홈페이지에서 다운을 받아 설치를 하는 것이 편리합니다.
▶ 드라이버 설치 링크
https://www.synaptics.com/products/displaylink-graphics/downloads
2. 맥북과 어댑터 연결
어댑터를 구매하셨다면, 맥북에어 m1 or m2의 usb-c 포트에 연결을 해주세요. 어댑터가 USB-C를 바로 지원한다면 멀티 허브가 필요 없지만, 없다면 허브와 연결해야 합니다.
3. 맥북 시스템 환경 설정 필요
디스플레이링크가 허용될 수 있도록 설정 변경이 필요합니다.
- 시스템 환경설정 → 보안 및 개인 정보 보호
- 좌측 "화면 기록" 선택 후 "DisplayLink Manager" 체크
- 상단바 DisplayLink Manager 아이콘 클릭
- 첫 번째 항목 "Launch app automatically after logging-in" 체크
→ 맥북 로그인 시 자동 실행 기능
디스플레이링크 (displaylink) 제품 추천
만약 제품 선택이 어렵다면 용도에 따라서 추천해드리는 제품이 있습니다.
1. 4K 외장 모니터 최대 2대 연결 가능
가장 많이 필요할만한 제품으로 4k 모니터 2대를 추가로 연결 가능합니다.
벨킨처럼 유명한 제품은 아니지만, 후기를 보니 정말 만족하는 분들이 많고, 가격이 착해서 강력 추천드립니다.
▶ 4K 디스플레이링크 어댑터

가격은 10 만원 중반으로 가장 가성비가 좋으며 배송도 하루만에 도착가능합니다.
단, HDMI 포트 이외의 확장 포트는 없기 때문에 기존에 C타입 허브가 있으신 분들이 사용하면 좋습니다.
2. FHD급으로 외장 모니터 최대 3대 연결 가능
벨킨 제품이며 FHD 모니터 최대 3대 연결이 가능한 제품입니다.
▶ 벨킨 디스플레이링크 어댑터
10만 원 반이며 usb-c 연결이 가능하기 때문에 별도 허브가 필요 없습니다.

※ 이제품 단독으로는 모니터 2대를 추가 할 수 있고, 맥북에 남는 썬더볼트 포트에 다른 1대를 추가하게 되면 총 3대를 연결 할 수 있습니다.
확장 포트가 많기 때문에 별다른 독 또는 허브 없이 이거 하나만 있어도 확장성이 좋습니다.

3. 4K급으로 외장 모니터 최대 3대 연결 가능
약간 더 비싼 제품이지만 4K를 지원합니다. 그래픽, 포토샵, 영상작업하시는 분들은 이 제품이 더 잘 맞을 것 같습니다. 이제품도 벨킨이며 비교적 최신 출시 제품입니다.
▶ 벨킨 트리플 독
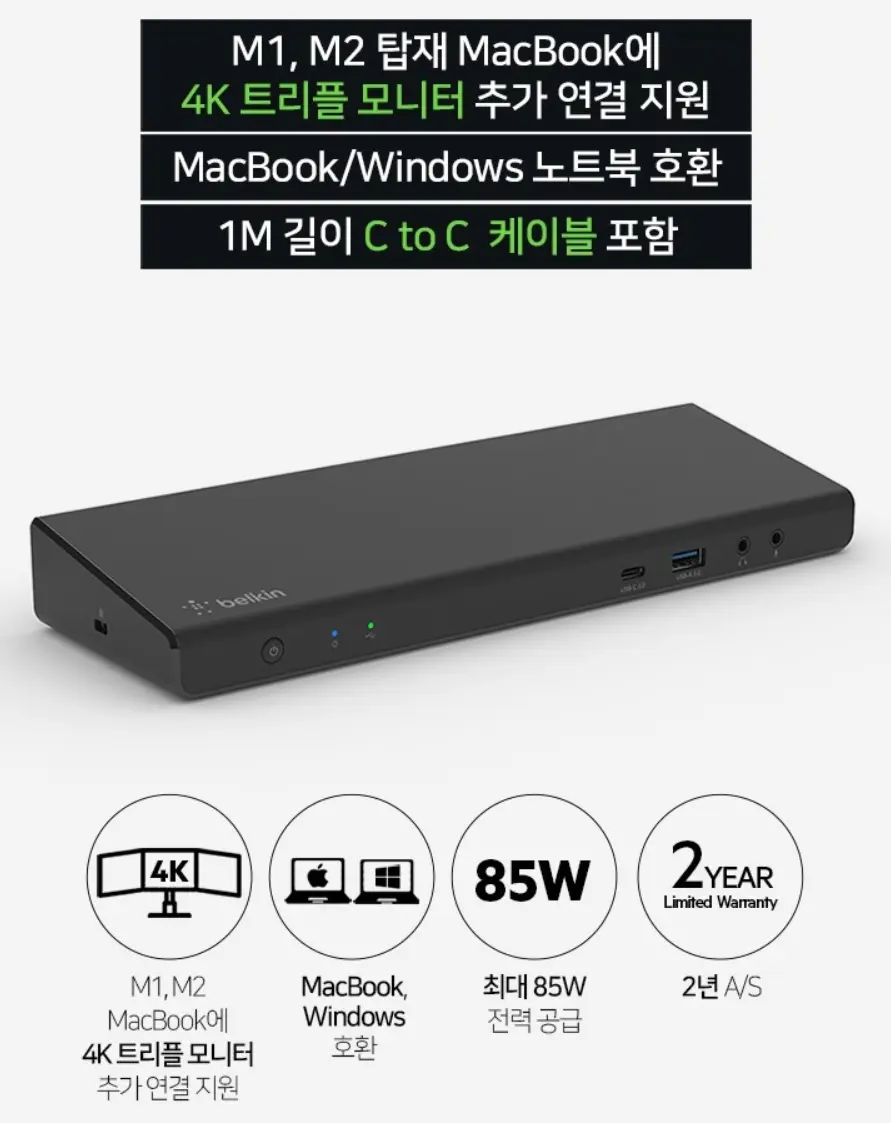
마찬가지로 usb-c로 연결이 가능하기 때문에 별도 허브 필요 없습니다.
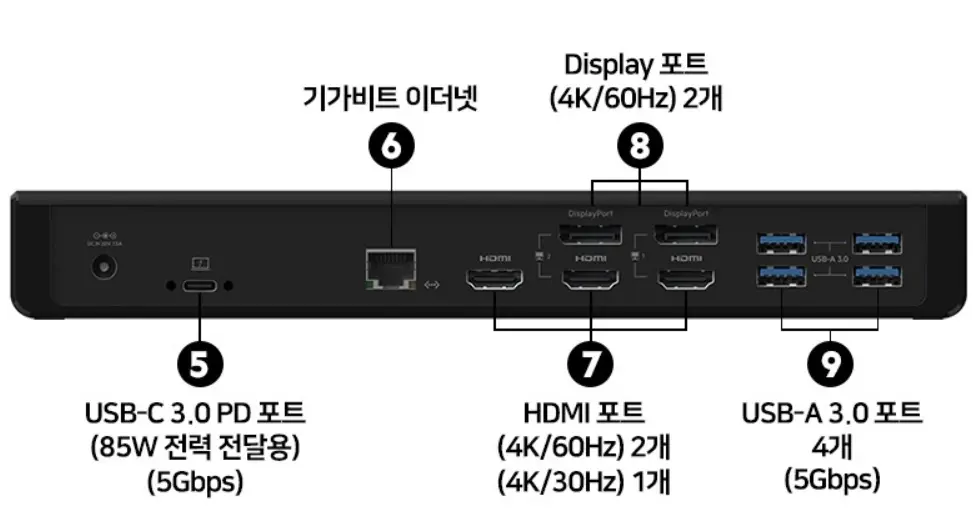
다양한 확장 포트가 있어 활용도가 좋습니다. 기가비트 이더넷 및 USB 3.0 포트가 무려 4개나 있습니다. 가격은 20만원 중반으로 FHD 만 가능한 독 보다는 오히려 더 합리적이라고 볼 수 있습니다.
4. 4K급으로 외장 모니터 1대 추가하고 싶을 때
단순히 모니터를 기본 1대 추가 이후 외장 1대 더 추가하고 싶으시다면, 이 방법이 있습니다. USB-3.0을 지원하는 허브가 있다면 외장 모니터 추가가 가능합니다.
가격은 약 6만 원대로 부담 없이 사용해보기에 좋습니다.
▶ NEXT 컨버터 JUA354

기존 멀티 허브를 가지고 계시고 단순히 외장 모니터 1개만 더 추가로 사용하고 싶다고 하시다면 추천드리는 방법입니다.
4K까지 지원이 되고 디스플레이 링크 기술은 아니고, 핫스왑과 플러그 앤 플레이를 지원하는 방법입니다.
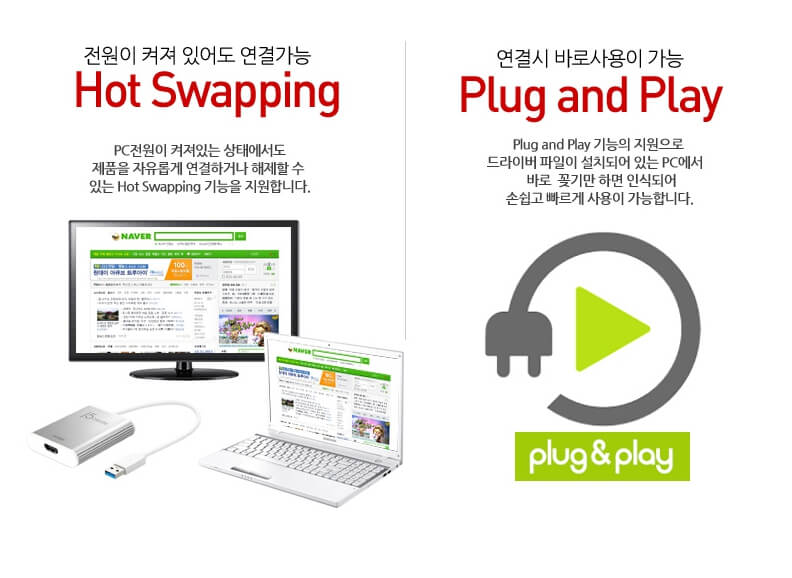
단, 맥에서는 피벗(회전) 기능은 지원 안 한다고 하니 상세 내용을 참고해보세요.그리고 드라이버는 꼭 설치 하셔야 사용가능합니다.
마치며..
이번에 새로 출시된 M2 맥북에어의 듀얼 모니터, 트리플 모니터를 사용할 수 있는 방법에 대해서 안내해드렸습니다. 외장 모니터 확장성이 부족한 M1, M2 모델에게 좋은 제품까지 추천해드렸으니 참고해보시기 바랍니다.
[함께 보면 좋은 정보]
맥북끼리 대용량 파일 전송 빠르게 복사하는 방법 (맥북이 외장 SSD 된다)
맥북끼리 대용량 파일전송 빠르게 복사하는 방법 (맥북이 외장 SSD된다)
맥을 사용하는 대부분의 분들은 영상작업 또는 포토샵 같은 생산성 있는 일을 하시는 분들이 많습니다. 하지만 작업 시 데이터들 용량이 장난 아니죠? 맥에서 다른 맥으로 파일 옮기실 때 어떻
qjrjthsu88.tistory.com
구형 태블릿을 무선 보조 모니터로 활용하는 방법 (안드로이드, 아이패드)
구형 태블릿를 무선 보조모니터로 활용하는 방법 (안드로이드, 아이패드)
책상 서랍에 쳐 밖혀 있는 구형 태블릿 하나쯤 갖고 계시죠? 데스크톱 pc 나 노트북을 사용할 때 필요한 보조 모니터로 활용해 듀얼 모니터를 할 수 있는 방법을 알려드릴게요. 안드로이드 또는
qjrjthsu88.tistory.com




댓글